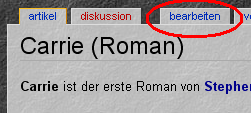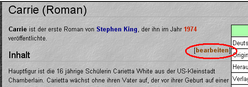Hilfe:Artikel bearbeiten: Unterschied zwischen den Versionen
K |
K |
||
| Zeile 1: | Zeile 1: | ||
{{Portal/Hilfe}} | {{Portal/Hilfe}} | ||
| − | In diesem '''Tutorial''' | + | In diesem '''Tutorial''' wird das '''Bearbeiten eines Artikeln''' im KingWiki erklärt. |
| − | + | Neben dem Bearbeiten von vorhandenen Artikeln gibt es auch das [[Artikel erstellen|Erstellen neuer Artikel]]. Es wird jedem Neuling dringend empfohlen, erst Übung im Editieren zu sammeln, bevor er damit anfängt, Artikel komplett neuanzulegen. | |
__TOC__ | __TOC__ | ||
| − | |||
==Wie kann ich einen Artikel bearbeiten?== | ==Wie kann ich einen Artikel bearbeiten?== | ||
Jeder angemeldete Benutzer darf es und soll es auch tun. Jeder Artikel hat zu diesem Zweck auf der oberen Leiste und über jedem Absatz einen Link "bearbeiten", um die aktuelle Seite zu bearbeiten. Jede abgespeicherte Änderung wird für alle sofort sichtbar, jeder korrigierte Fehler ist somit schnell bereinigt. | Jeder angemeldete Benutzer darf es und soll es auch tun. Jeder Artikel hat zu diesem Zweck auf der oberen Leiste und über jedem Absatz einen Link "bearbeiten", um die aktuelle Seite zu bearbeiten. Jede abgespeicherte Änderung wird für alle sofort sichtbar, jeder korrigierte Fehler ist somit schnell bereinigt. | ||
| Zeile 94: | Zeile 93: | ||
|- | |- | ||
|} | |} | ||
| + | {{Weiterführend_Hilfe}} | ||
| + | |||
[[Kategorie:Hilfe]] | [[Kategorie:Hilfe]] | ||
Version vom 20. Februar 2011, 07:43 Uhr
In diesem Tutorial wird das Bearbeiten eines Artikeln im KingWiki erklärt.
Neben dem Bearbeiten von vorhandenen Artikeln gibt es auch das Erstellen neuer Artikel. Es wird jedem Neuling dringend empfohlen, erst Übung im Editieren zu sammeln, bevor er damit anfängt, Artikel komplett neuanzulegen.
Inhaltsverzeichnis
Wie kann ich einen Artikel bearbeiten?
Jeder angemeldete Benutzer darf es und soll es auch tun. Jeder Artikel hat zu diesem Zweck auf der oberen Leiste und über jedem Absatz einen Link "bearbeiten", um die aktuelle Seite zu bearbeiten. Jede abgespeicherte Änderung wird für alle sofort sichtbar, jeder korrigierte Fehler ist somit schnell bereinigt.
Um einen kompletten Artikel zu bearbeiten, klicke auf "bearbeiten" oberhalb des Artikels:
Jeder Abschnitt enthält außerdem neben der Überschrift auch noch einen Link, um nur dieses Teil des Artikels bearbeiten zu können:
Jetzt öffnet sich ein Bearbeitungsfenster in welches du deinen Änderungsvorschlag schreiben kannst. Bemühe dich beim Schreiben einer korrekten Grammatik und Rechtschreibung.
Das Bearbeitungsfenster
Unter dem Bearbeitungsfenster findest du folgende Optionen und Flächen:
- Zusammenfassung: Beschreibe hier kurz, was du geändert hast, damit in der Artikelhistorie besser nachvollzogen werden kann, wer wann welche Änderungen vorgenommen hat. Häufig verwendete Begriffe sind "typo" für Rechtschreibfehlerkorrekturen, "Links/Kategorie/etc. hinzugefügt/entfernt" oder "Fehler XY korrigiert"
- [x] Nur Kleinigkeiten verändert: Bei kleinen Veränderungen (z.B. einzelne Worte oder Buchstaben korrigiert) kannst du hier ein Häkchen setzen. So sehen andere Benutzer, dass die Änderung nur gering ist und nicht unbedingt eines weiteren Kontrollblicks bedarf. Du kannst bei den Einstellungen auswählen, dass jede Änderung grundsätzlich als Kleinigkeit markiert wird, außer du nimmst das Häkchen bei jeder Bearbeitung manuell wieder raus.
- [x] Diesen Artikel beobachten: Die Seite wird nach dem Speichern in deine Beobachtungsliste übertragen. Über diese kannst du den Artikel immer wiederfinden und über künftige Veränderungen durch andere Benutzer informiert bleiben. Der Artikel wird für bei den "Letzten Änderungen" künftig fett gedruckt. Auch am oberen Bildschirmrand ist eine "beobachten"-Funktion.
- Artikel speichern: Speichert deine Änderungen und zeigt die aktuelle Version des Artikels bei den "Letzen Änderungen". Wenn zwei Benutzer einen Artikel gleichzeitig bearbeiten, kann es zu Bearbeitungskonflikten führen; siehe dazu den entsprechenden Hilfe-Artikel.
- Vorschau zeigen: Zeigt dir den Artikel mit deinen vorgenommenen Änderungen. So siehst du, ob deine Verlinkungen funktionieren oder du einen Fehler gemacht hast. Es wird ausdrücklich empfohlen vor jedem Speichern die Vorschau zu betrachten. Achtung: Die Vorschau ist nur für dich sichtbar: Du musst deine Änderungen speichern, damit sie für alle Benutzer und dauerhaft übernommen werden.
- Änderungen zeigen: Diese Funktion ist ähnlich wie die Vorschau. Hierbei werden dir jedoch deine bearbeitete Version und die vorherige Version gezeigt und deine Änderungen im Vergleich dargestellt. Grün markierte Textzeilen wurden von dir verändert, während graue Zeilen unverändert blieben. Roter Text zeigt, welche Worte du verändert hast. Auch hier gilt: Dies ist nur eine Vorschau - du musst zusätzlich speichern, damit die Änderungen übernommen werden.
- Abbrechen: Bricht den Bearbeitungsvorgang komplett ab. Deine Änderungen gehen unwiderbringlich verloren.
- Bearbeitungshilfe: Öffnet diese Anleitung in einem neuen Fenster (die Bearbeitung wird also nicht abgebrochen), solltest du Hilfe beim Bearbeiten benötigen.
Formatierungsleiste
Über dem Bearbeitungsfenster wirst du folgende Leiste sehen:
Diese Leiste bietet einen schnellen Zugang zu den wichtigsen Formatierungen, welche im folgenden beschrieben werden:
| Symbol | Bedeutung | Befehl |
|---|---|---|
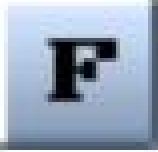
|
Fette Schrift | '''Wort''' |
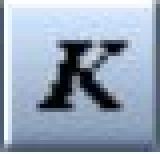
|
Kursive Schrift | ''Wort'' |

|
interner Link (öffnet im aktiven Fenster) Stephen King Schriftsteller aus Maine |
[[Seitenname]] [[Seitenname|Beschreibung]] |
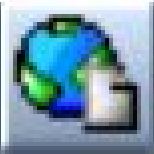
|
externer Link (öffnet neues Fenster) [1] stephen-king.de |
[http-Link] [http-Link Beschreibung] |
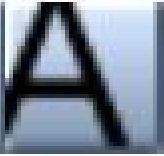
|
Überschrift einfügen Stufe 1 Stufe 2 (Standard) Stufe 3 |
=Stufe 1= ==Stufe 2 (Standard)== ===Stufe 3=== |
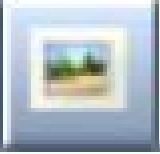
|
Datei einfügen | [[Datei:Datei]] |
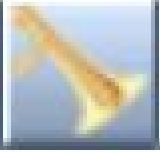
|
Mediendatei einfügen | [[Media:Mediendatei]] |

|
Mathematische Formel | <math>x+1</math> |

|
'''keine Formatierung''' | <nowiki>'''keine Formatierung'''</nowiki> |
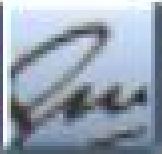
|
Automatische Benutzersignatur | ~~~~ |
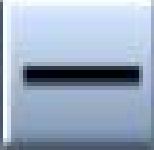
|
Horizontale Linie | ---- |
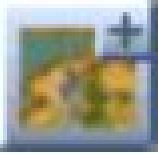
|
Karte einfügen (öffnet Fenster) |
| |||||||||
| |||||||||